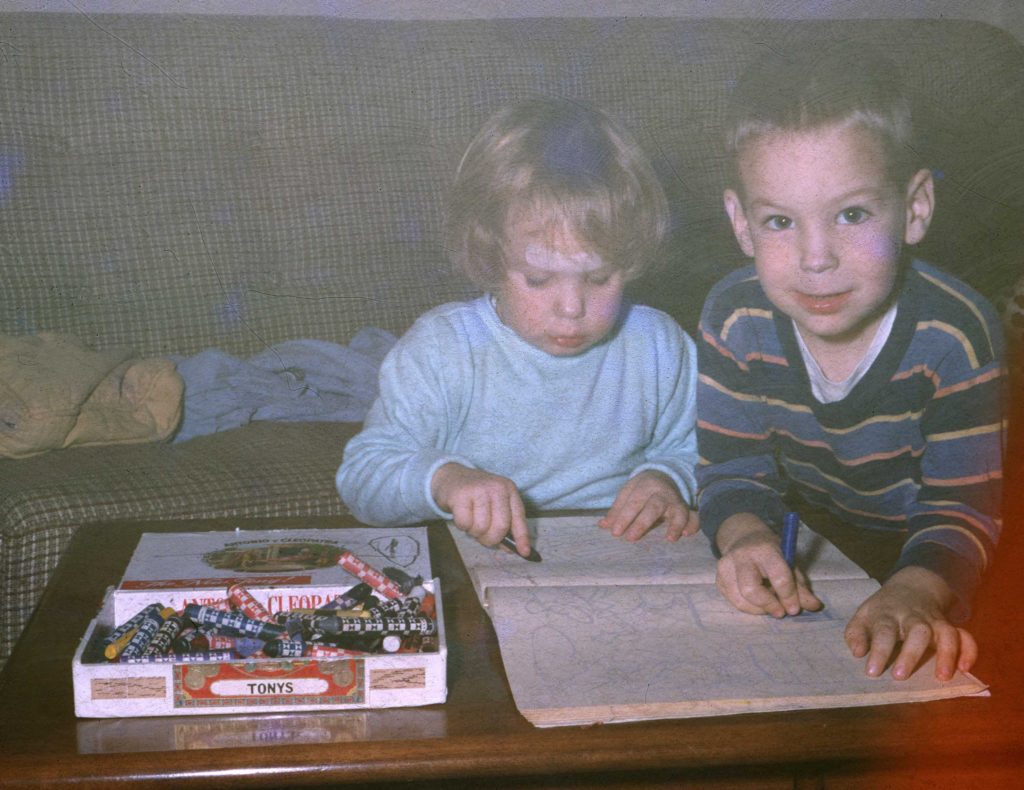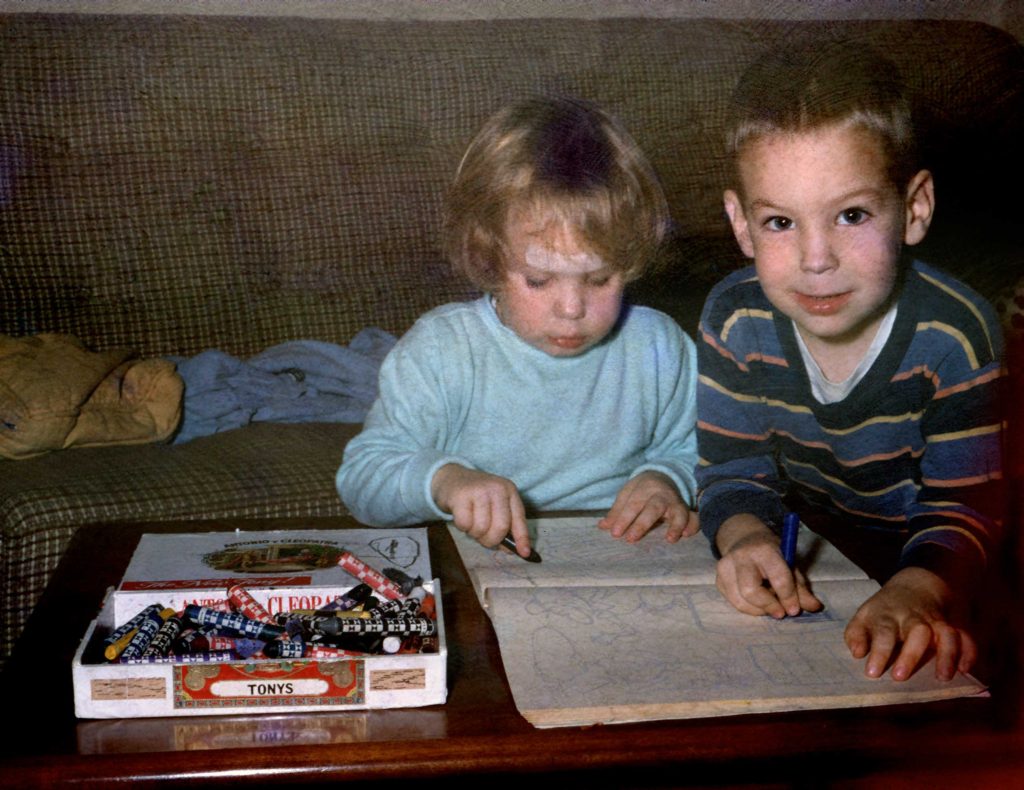I’ve used a pair of custom fonts, Museo and Museo Slab on this site since I debuted my custom child theme on New Years Eve of 2011. I originally got the fonts through a company called TypeKit, which Adobe bought a couple of years ago.
A nice security feature of the CitiCard app is that I get notifications when a card not present transaction happens . Saturday, I got a notification that I’d been charged by Adobe. I assumed at that point it was for my annual font license, and didn’t think much of it.
Then today, I got an email from Adobe, “You’ve bought Adobe XD, but haven’t downloaded the app yet.” WTF??? I don’t remember ever buying Adobe XD, a vector-based user experience design tool, and it’s not a product I would want. My first thought was that my Adobe or credit card account had been hacked, my second thought was that maybe something got fouled up with the font subscription, and that I should talk to Adobe.
It is not easy to talk to Adobe. They make it very hard to talk to Adobe. You can’t find their number on their website, and and when I found the number on gethuman.com, I fell into a phone tree that I escaped only by semi-randomly mashing on the phone keys, then waiting on hold for a while.
Fortunately, the first person I spoke to gave me the essential clue. He told me that I’d had the subscription for a year, and that it had simply just renewed. I didn’t remember subscribing a year ago, so I dug through my old emails, and found this:
You’ve subscribed to Typekit — thousands of fonts you can use on the web or your desktop. As we mentioned in our last email, we’re making some changes to our service that will affect your plan for this email address …
As part of our move to Adobe Fonts, we have discontinued standalone Typekit plans, and will not bill you again for yours. You’re still covered for fonts on web and desktop and there will not be any interruption to your font service.
In early 2019, we’ll add a free year of Adobe XD CC to your Adobe account, which will extend your font licensing for a full year. This is just one of the Creative Cloud single-app plans that includes our complete library of fonts.
At the end of your free year, you can renew Adobe XD or choose another Creative Cloud plan that fits your needs and price point. There are more fonts in the library now than we’ve ever had before (over 14,000), and we’ve lifted sync and domain limits to make them a lot easier to get to.
I hadn’t paid much attention to it, because I didn’t care about the free year of Adobe XD. I simply perceived it as a free perk I wouldn’t use. What I didn’t understand was that in order to continue the subscription — and the Museo fonts aren’t included in the free level of Adobe fonts — I would have to have some sort of Creative Cloud subscription.
I’ve used Photoshop off and on for decades, starting with Photoshop 3. My own personal copies were never for professional use, so I never saw the need to keep it up to date every year, especially when the annual upgrade was a couple hundred dollars. Still, I did buy about six different versions, culminating in Photoshop CS 5. Photoshop CS 6 didn’t seem like enough of an upgrade to bother with, then Adobe switched to their subscription model, and I held onto CS 5 for as long as I could. It became crash-prone two versions of macOS ago, and unusable in macOS Mojave. I’ve been using other image editors instead, like Pixelmator Pro and Acorn, but haven’t felt as comfortable with either as I do with Photoshop.
I actually have been looking at Adobe’s Creative Cloud plans for a little while, but they don’t offer the bundle I would really want: Photoshop + Illustrator at a reasonable price. Photoshop and Illustrator singly are each $21/month. They do offer a “Photography” plan which combines Photoshop with Lightroom for $10/month, but I don’t really need Lightroom — I’ve just finished settling into Apple Photos, and I don’t like the idea of my photo library being bound to an Adobe subscription plan
Nonetheless, once it became clear that I had to have some sort of Creative Cloud plan to keep the fonts on the site, I decided I would rather have a subscription to an app I would use. For me, that’s Photoshop, and the cheapest way out is the Photography plan.
I’m not happy at all with this situation.
- Their initial email announcing the demise of TypeKit should have made it clearer that some sort of Creative Cloud subscription would be required for more than the free tier of TypeKit
- If I have to have an app, last year’s email should have let me pick the app I wanted to tie it to. The way the email was worded, it seemed like Adobe XD was just a free perk they were throwing in, one that I disregarded since I didn’t value it.
- I’m not happy with the plans available. I’ll probably try Lightroom, but I don’t really want it. I definitely don’t want the cloud features, I tend to do my stuff on one device
- I really wish they had a Photoshop / Illustrator bundle. Or a limited app bundle. If they’re willing to bundle Photoshop and Lightroom for $9.99 /month, surely they could afford to sell Photoshop + Illustrator — or any two apps — for a reasonable rate. The two options are to buy both apps singly for $20.99 / month, or to buy all app access for $52.99 / month — but I neither want all 20 apps, nor can I afford them.
- Adobe’s telephone support is ridiculously bad. The number isn’t on the website, the support options aren’t helpful — and I would not have deduced that the issue was the initial “free” addition of Adobe XD to my account a year ago, because I’d scarcely noticed it a year ago, and had forgotten it since. To be fair, the first operator I spoke to first did pick up that it was a subscription I’d had for a year, but couldn’t address why I had it — I had to look through my old emails to find out why. I then got transferred through three other representatives before determining, yes, I had to have a Creative Cloud subscription to get the fonts. To the credit to the final operator I spoke to, he did price out the cheapest app for me, but if I have to have a subscription, I’d rather get something I want.
I guess it’s good to have Photoshop again. But I’m feeling rather shaken down right now, and it doesn’t feel good.