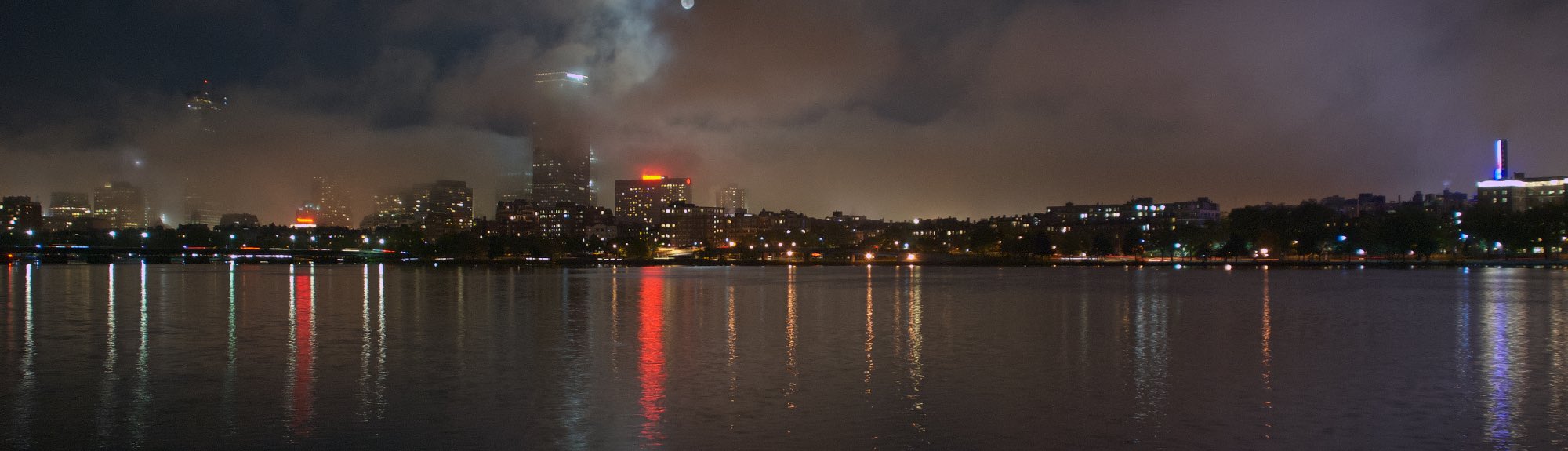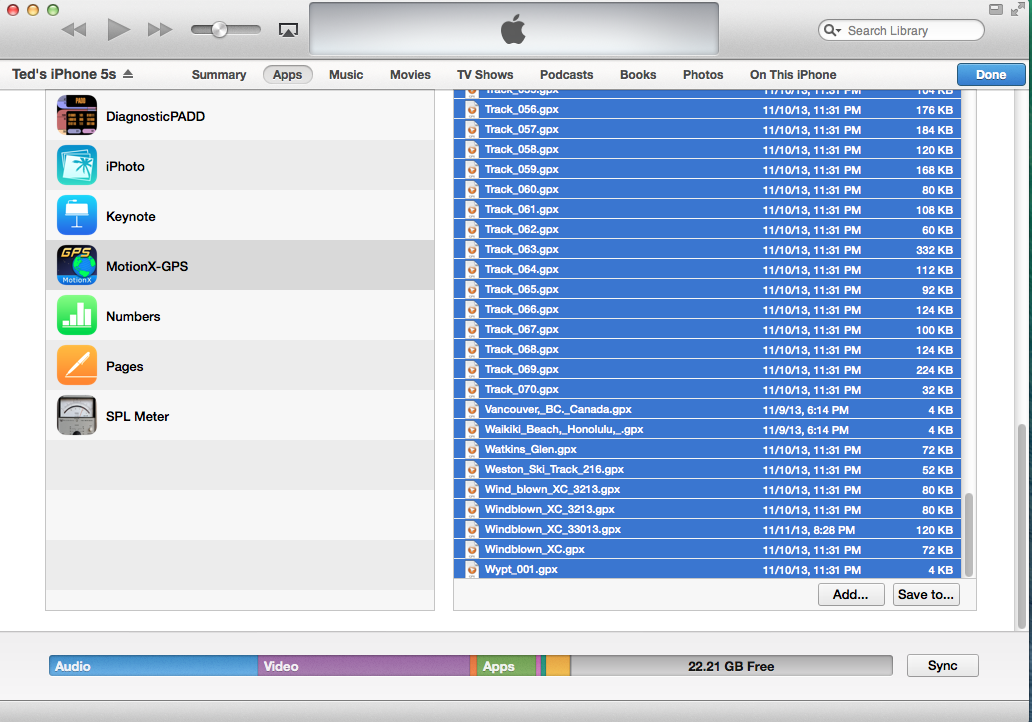As I mentioned in my previous post, I decided to set up my new iPhone 5s as a new phone, rather than restoring it from the backup of my previous iPhone 4s.
Overall, starting over from scratch has worked out well. Once I set up each email account, my old mail came over, and Twitter was easy to set up too. Resetting the high scores in my games has been kind of nice in a way, and I’m happy to have cleaned out the camera roll—whenever I sync my phone, I import the pictures to a dedicated project in Aperture anyway, and I copied back the few pictures I want to have on the phone.
The one exception was my GPS tracks in MotionX-GPS. I keep GPS tracks of my bike rides and ski trips, more for times than anything else, and they were locked in my old 4s backup, through a lack of foresight on my part—you can get them out of the app via iTunes File Sharing; I’d just forgotten to do so. I stewed over this for a day or so, and then decided I really did want my old GPS files. I looked into apps to get files out of backups; but they were all somewhat expensive, and most seemed geared toward getting contact information out of the backup; I didn’t see anything about getting GPS (or any kind of arbitrary data) out of the backup, and to be honest, some of the sites left me feeling vaguely paranoid. So I decided to switch to the old backup, get the files I wanted out of it, and then switch back. This is what is involved:
Note: I’d previously enabled iTunes Drag and Drop in the application.
Step 1: Back up the Current State:
First, I connected the phone to my Mac, and started up iTunes, and created a backup of the 5s by clicking the button to Back Up Now, under the Manually Back Up and Restore section. I’d already set it up the way I wanted, and didn’t want to do it over again. I have about 5 different email accounts, most through this domain, all with their own passwords, which I didn’t want to re-enter, so I checked the checkbox to encrypt the backup. (I also thought I checked the checkbox to store the password in my Keychain, OS X’s central password repository, so I didn’t pay as close attention to the password as I should have.)
Step 2: Restore the Previous State:
Next, I had to restore the 4s backup. But before that, because of the added security of iOS 7, iTunes prompts you to turn off Find My iPhone on the phone. This involves going to settings on the iPhone, turning it off, then entering your Apple Id to confirm that you’re you. When this happened, Apple sent a precautionary email to alert me that someone had disabled Find My iPhone. In my case, this was a nuisance, but I do appreciate the fact that you need authentication to wipe or restore a phone.
After Find My iPhone was off, I was able to restore from my 4s backup by clicking the Restore Backup… button. This brings up a dialog to choose the backup you want to restore. I chose the 4s backup. Once it was done, my new iPhone 5s was configured pretty much like my old 4s had been. Before continuing, I was prompted to re-enable Find My iPhone.
Step 3: Export the Files via iTunes File Sharing
While still connected to iTunes, I selected the phone in iTunes, then chose the Apps tab. I scrolled down past the list of apps, to the File Sharing section, selected MotionX-GPS, and there all my tracks were. I selected them all and clicked the Save To… button, which brought up a standard Save dialog box. I saved them to a folder on my Mac.
Step 4: Restore the Current State
Now I was ready to return the phone to its 5s state. I clicked the Restore Backup… button again, and again I was prompted once again to turn off Find My iPhone. Once Find My iPhone was off, I clicked the Restore button again… and found I didn’t remember the password quite accurately. Worse, it wasn’t in my Keychain either. I knew what the gist of it was; I just wasn’t remembering it exactly. Finally, after a little more fumbling around, I was able to enter it correctly and the restore proceeded.
Step 5: Import the Files via iTunes Files Sharing
Once the restore was done, I was able to use iTunes File Sharing to load my old tracks back into Motion X-GPS, and I was where I wanted to be. I wound up bringing over some sample tracks, which I’ll probably delete some day, but for now, I’m happy.
Postscript:
Noodling around with the encrypted backup, I found I still wasn’t able to remember the password exactly, and it definitely wasn’t in my Keychain. I decided I didn’t want a backup that I couldn’t restore, so I deleted the backup, and created a new one, with a different password that I was careful to memorize, and made sure it was stored in the Keychain.